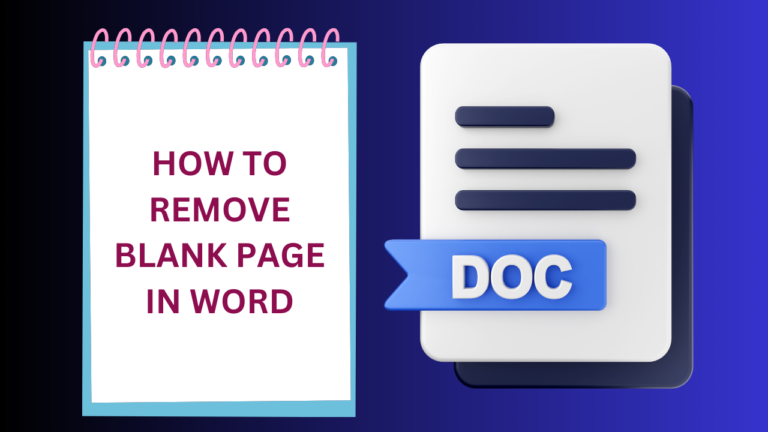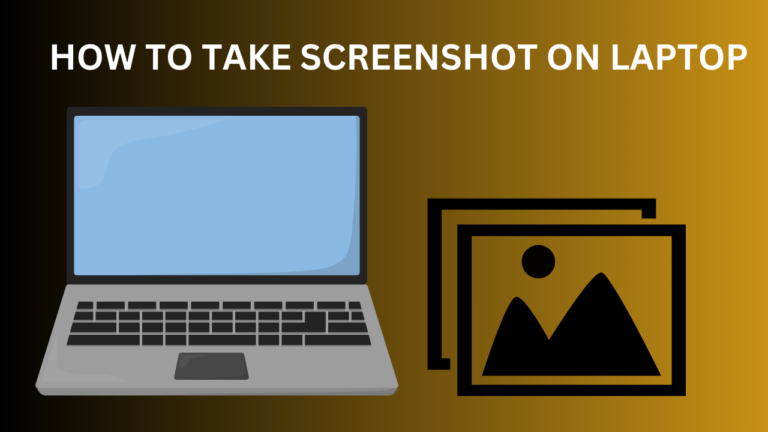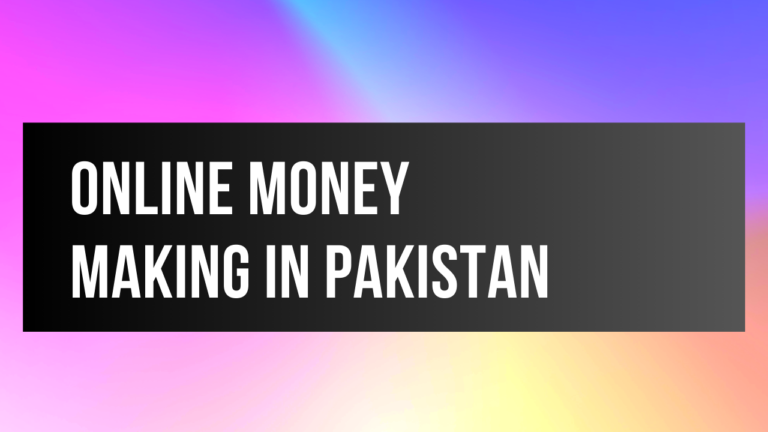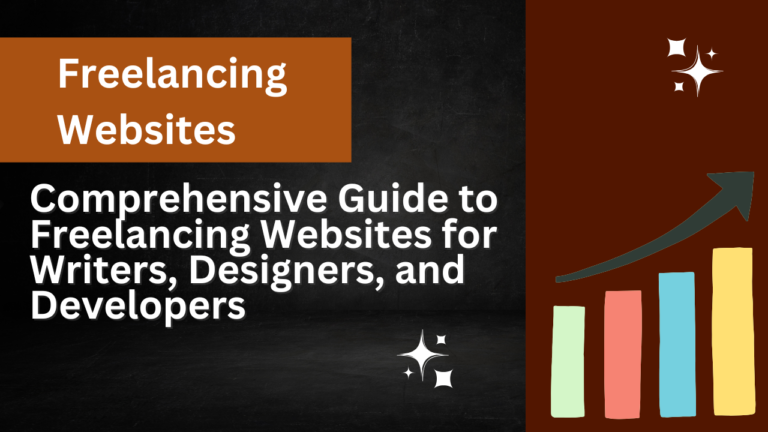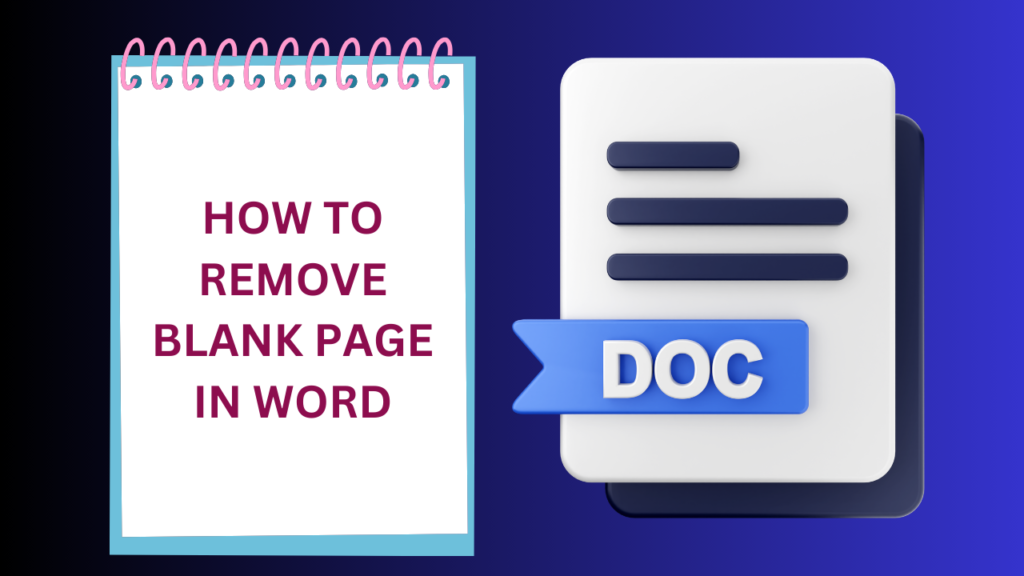
How to Delete a Blank Page in Word
Facing a blank page at the end of your document can be frustrating, especially when you’re trying to maintain a clean, professional layout. Whether it’s caused by extra paragraph marks, accidental page breaks, or formatting issues, learning how to delete a blank page in Word is essential for a polished document. In this guide, we’ll walk you through easy methods to remove those unwanted pages and ensure your document looks its best.
Understanding Why Blank Pages Appear in Word
If you’ve ever wondered how to delete a blank page in Word, it helps first to understand why these pages appear. Blank pages can show up in Word documents due to:
- Extra Paragraph Marks: Sometimes, pressing “Enter” too many times creates hidden paragraph marks.
- Page Breaks: Accidentally adding page breaks can leave a blank page.
- Section Breaks: These can change the document layout and sometimes add blank pages.
- Tables and Images: If a table or image is too close to the page’s end, it might force Word to create a new page.
For more details on page breaks and layout, see Microsoft’s guide on Word page layout.
Method 1: Delete Extra Paragraph Marks
One of the easiest ways to delete a blank page in Word is by removing extra paragraph marks.
- Enable Paragraph Marks:
- In the Home tab, click on the ¶ symbol to show hidden formatting marks. This will make it easier to see the cause of your blank page.
- Delete the Extra Marks:
- Once you see all paragraph marks, simply delete them on the blank page until it disappears.
If you’re still wondering how to delete a blank page in Word after this, the next method may help.
Method 2: Remove Page Breaks
Knowing how to delete a blank page in Word can also mean understanding how to handle page breaks.
- View Page Breaks:
- In the Home tab, click Show/Hide Paragraph Marks to reveal any page breaks.
- Delete the Page Break:
- Select the page break and press Delete to remove it.
Method 3: Adjust Section Breaks
Section breaks can also be a reason you’re looking for ways on how to delete a blank page in Word.
- Display Section Breaks:
- Use Show/Hide Paragraph Marks again to display all formatting symbols.
- Delete the Section Break:
- If the blank page results from a section break, select the break marker and delete it.
For additional help with section breaks, visit Microsoft’s Section Breaks documentation.
Method 4: Adjust Table Position
Another common cause of blank pages involves tables. Here’s how to delete a blank page in Word when tables are involved:
- Reduce Space After Table:
- Select the table and go to Layout. Adjust Paragraph spacing after the table to minimize extra space.
- Change Table Position:
- Resize or reposition the table if spacing adjustments don’t resolve the issue.
Method 5: Check for Hidden Content
Blank pages may also be due to hidden content. Here’s how to delete a blank page in Word if hidden content is causing the issue:
- Show All Content:
- Go to Review > Tracking > All Markup to display comments or other hidden content that might be causing blank pages.
- Remove Hidden Content:
- Clear comments or any tracked changes that may affect the document layout.
Method 6: Delete Blank Pages at the End of the Document
One of the most common needs for how to delete a blank page in Word comes when extra pages appear at the document’s end.
- Navigate to the End of the Document:
- Scroll to the end where the blank page appears.
- Press Backspace or Delete:
- Press Backspace until all unnecessary spaces or paragraph marks at the document’s end are removed.
Method 7: Use Word’s Navigation Pane
If you’re still stuck, using Word’s Navigation Pane is another answer for how to delete a blank page in Word.
- Open Navigation Pane:
- Go to View > Navigation Pane to locate blank pages.
- Delete Content:
- Highlight and delete any extra content in the identified pages.
For a comprehensive tutorial, check out Microsoft’s Navigation Pane guide.
Conclusion
Learning how to delete a blank page in Word is easy with these tips. By following each method, you can avoid blank pages and keep your document looking clean and professional.